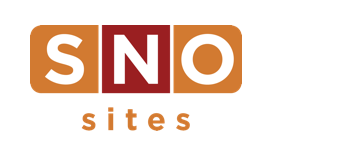The SNO Report: Did you see those galleries?

Late last week, we bought our photo galleries new clothes and new toys. Did you notice? The display and function of them got an upgrade. Here’s what changed:
When viewing in full screen, we reformatted the space to allow for a larger area where your photos can really pop. The big changes in this view, however, are in how your readers will interact with the gallery from now on…
- We got rid of the old left/right arrows in the top corner and replaced them with the new carousel arrows that display on hover on the left and right edges of the screen
- We incorporated a clickable thumbnail row of images that can be placed above or below the primary display area — a different way for readers to engage
- A cool effect: When the reader is done with (or tired of) the gallery, they can get out of the full-screen view by scrolling down on their mouse or trackpad
You can format slideshow options — like using a dark or light color scheme, picking a highlight color and location for the thumbnails — on your SNO Design Options page, under “Story Page Extras.” There, you’ll also have an option to pick between Overlay and Inline gallery displays.
Inline galleries allow the reader to engage with them without going full screen…
- The new carousel arrows will hover over the photos in inline, allowing the reader to move between images without going full screen; whereas, in the old days, readers had to click a button on the photo before they could start interacting in full screen
- In the Design Options, there’s an option to activate auto scrolling, so as soon as the reader gets to the story page, the carousel is queued to start moving
- The reader can still take the gallery full screen at any time and won’t lose their place
There are also more functions that ever for a working slideshow on the homepage, using, as always, the SNO Photo Gallery Widget…
- We’ve made it interactive without clicking to go full screen, same as inline galleries
- There are three main options in the widget for functionality — Slideshow, Slideshow with Thumbnails, and Thumbnails — while you can also setup auto-scrolling settings
- The “Thumbnails” option displays the photos as small thumbnails (a carryover feature) that can be clicked and enlarge to full screen. The difference is that the thumbnail sizes are automatically configured based on the size of the widget area you’re putting it in
You can find our new SNO help site article about these changes, right here.