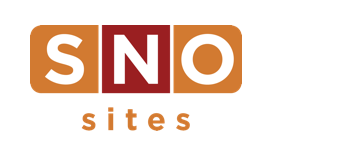SNO Report: Design Snapshots and Revision History
Our half man, half SNO Support machine Thomas had his shiny, new iPhone X delivered to the office last week. A means for parading it around the office like a championship trophy? Likely.
This got us thinking… Man, we all need new iPhones.
Kidding.
No, Thomas’ PDA for his new iPhone reminded us that people get excited about new toys. And guess what? We have one for you.
That right — we sneakily climbed down your chimney in the middle of the night last week and added it to the newest update of the FLEX theme. It doesn’t have facial recognition software, but it’s really, really cool.
Located under the Appearance options of your dashboard is the new Design Snapshots feature, which is where this story begins.
Now follow along. Let’s say you went to the page right now and clicked that humongous button labeled “Create New Design Snapshot.” That’ll capture what your site looks like — not in a JPEG screenshot kind of way; rather, more like creating a zip file that stores all of the settings you’ve used to create the masterpiece you’re looking at now.
You could then go changing your site around — reorganize the widgets, change their appearance styles, change fonts and backgrounds and more — maybe because you’re planning to do something different for homecoming week or around the weekend that your football team is in the state championship game. (Shoutout to our Minnesota state champs in Owatonna and Eden Prairie.) Then, when you’re done with that special edition look, you might as well snapshot it, too (maybe you’ll win state again — you never know), and then restore your site to the snapshot you created first and voila — you’re back to looking like the everyday site without the headache of having to redo it all.
… I know, right?
Design Snapshots store a copy of all widget configurations, whether on the homepage, a custom category page or mobile homepage, as well as any options on your SNO Design Options page. You can choose to restore only the Widget Control Panel settings, only the SNO Design Options, or both of them all at once. You can create as many snapshots as you’d like, tag them and star them to identify what each one is — your everyday design, a Homecoming week design, a graduation week design… just spitballing here.
But, and this is very important, Design Snapshots are not site backups. They will not restore content. So, if you delete stories, photos or categories, and need to get them back, you still need to contact us for help with that. We do maintain daily backups of your site.
Next, located on your SNO Design Options page is the Design Options Revision History tool, a good ole undo button in the simplest terms.
While the Design Snapshots will let you save and restore packages of options, the Design Options Revision History saves a step-by-step history of changes you make on the SNO Design Options page, and thus lets you take steps backward. Anytime you click “Save All Settings,” your site creates a new revision entry that you can tag and star to better identify steps.
Remember, the Design Options Revision History will only save and restore settings from the SNO Design Options Page, so not any widget configurations or navigation menu settings that have been edited elsewhere on your dashboard.
Just like when you first got your site, play around with the Design Snapshots and Design Options Revision History to get a feel for what’s happening, what it looks like. Come up with a strategy that’ll work best for you for labeling and starring snapshots and revision entries.
We think this’ll be a gamechanger.
Thomas’ iPhone is just kind of whatever.