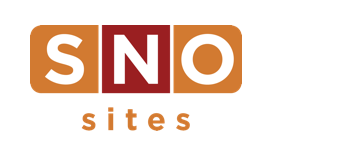Bring Your Print Issues Online
While SNO specializes in online publishing, we’ve always celebrated student journalism in all its forms — and that includes print.
We know how much time and effort your students invest in designing their print editions, and we understand your desire to showcase that work digitally. That’s why this week’s SNO Report is all about one of the most common questions we get at SNO Support: How do I create a print archive on my site?
Whether you want to start small by featuring your latest issues or go all-in and archive decades’ worth of print, we’ve got the strategies to help you build the archive of your dreams — a place where site visitors can “ooh” and “aah” over your team’s hard work.
And because we know step-by-step guides can be a lot, we’ve paired each option with short instructional videos to walk you through the process!
Option 1: Use SNO PDF Flipbooks
(Available with the Site Booster bundle)
Example:
How To:
-
Set up a new category for print (and add it to your menu, if desired).
-
Upload a PDF of your print issue(s) via the SNO PDF Flipbooks tab in your dashboard.
-
Publish the PDF flipbook.
-
Create a new story.*
-
Click the Add SNO Story Element button.
-
Select “PDF Flipbook” and insert your published flipbook.
-
Assign the story to your new print category from Step 1.
-
Publish the story.
*We recommend using your print cover as the featured image and setting it to “Do Not Display on Story Page.”
Option 2: Upload PDFs to Media Library & Use Redirect Links
Example:
How To:
- Set up a new category for print (and add it to your menu, if desired).
- Navigate to SNO Design Options → Links and check the box to Enable Custom Links. Make sure to click on “Save All Design Options” when finished.
- Upload your PDF to the site’s Media Library. Copy the file URL.
- Create a new story.*
- Paste the PDF’s URL into the “Redirect Story Page to Different URL” field.
- Assign the story to your new print category from Step 1.
- Publish the story.
*We recommend using your print cover as the featured image and setting it to “Do Not Display on Story Page.”
Option 3: Create a Page with Links
Example:
How To:
- Create a new page for print (and add it to your menu, if desired).
- Follow steps 1–2 from Option 2 above to upload your print PDF and copy its link from the Media Library.
- Back on your new page, list the name of your print issue (e.g., “Fall 2024 Issue”). Use the hyperlink tool to link the text to its corresponding PDF in the Media Library, or insert an image of the cover and hyperlink the image to the PDF file.
- Update the page.
Option 4: Link or Embed from a Third-Party Service
Example:
The Communicator Print Edition
How To:
-
Set up a new category for print (and add it to your menu, if desired).
-
Get the embed code from the third-party service you’re using.
-
Create a new story.*
-
Switch to the “Code” tab in the Story Body field and paste your embed code (or paste the embed code in the Video/Embed field of the story).
-
Assign the story to your new print category from Step 1.
-
Publish the story.
We hope these options inspire you to showcase your print journalism in a fresh, accessible way. If you have questions or need help getting started, reach out to our Support team!