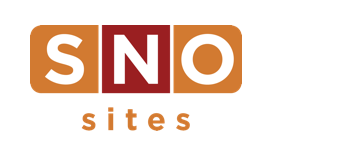SNO Tip Tuesday: Mobile Design
It’s SNO Tip Tuesday time. In each SNO Tip Tuesday report, we’ll share tips and tricks to help you optimize the tools available on your website.
Today, we’re diving into mobile design.
If we were to guess, we’d say a majority of your audience is probably viewing your site on a mobile device. That means your content should look just as good on mobile as it does on desktop. Luckily, your site is mobile responsive, and you have several built-in options for customizing its mobile appearance.
Mobile Header and Footer Design

Use the Site Designer to control your mobile (and tablet) header and footer design. Toggle to your Header Design – Mobile and/or Footer Design – Mobile to customize the appearance of each. We’d recommend keeping it simple on mobile – a menu, a text or graphic header, and a search element.
Tip: If you’re using a graphic logo in your header, make sure it’s uploaded on the desktop, tablet and mobile versions of your site for consistency.
Widget Design
When it comes to your site’s widgets, you have two options for mobile.
The first requires almost no work on your part – simply let your site naturally respond on mobile devices. Visitors will see the exact same widgets as they would on your desktop homepage. If you’d like, you can choose to hide certain widget areas on mobile using the Site Designer.
The second option allows you to create a custom set of widgets for mobile by activating your site’s Mobile Widget Area. To do so, you’ll first visit your site’s Design Options, click into the Appearance tab, and switch the Mobile Widget Area to Active. From there, head to your Widget Control Panel and add widgets to the new widget area labeled “Mobile Phone Homepage.”

Tip: Again, simplicity is key here. When using the Mobile Widget Area, think about designing your mobile widgets to display fewer stories or to display stories in a smaller format so your audience doesn’t have to scroll as far to access your content.
SNO Mobile App
For a totally different mobile experience, you might consider the Student News Source ($250/year) or College News Source ($400/year) app add-on.

Here are some unique features you’ll be able to control with the app:
-
Promote it: Encourage users (i.e. your school community) to download the app for free in the Apple or Google Play Store. Once downloaded, they’ll be able to search for and subscribe to your publication.
-
Customize the design: Customize your look on the app by choosing from color schemes, categories displayed on the main landing page, display style of your stories, etc.
-
Set up your app menu: Edit your navigation menus and select which categories and/or pages you want visible in the app.
-
Reach your audience: Depending on their notification settings, users can receive notifications whenever new content is published — whether it be for all stories or just certain categories and authors. You can also send out custom push notifications.
-
Track analytics: Track your app-specific analytics to view information about how many subscribers you have, how many have notifications turned on, etc.
Regardless of the option(s) you choose, we hope you’ll find these tools and tips helpful in optimizing your site’s mobile presence!
Have a request for a future SNO Tip Tuesday report? Let us know by filling out this survey.