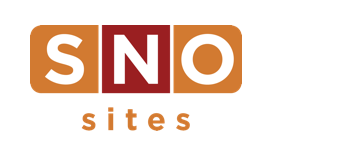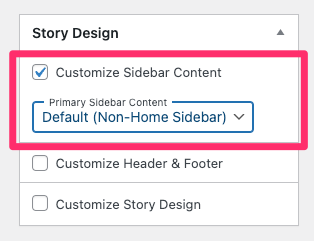Meet the New Story Page Templates: Part 2
We’re back again to share a bit more about our new story template updates!
In last week’s report, we covered the updated story publishing interface and template options, the new Story Template Editor tool, and the updated Long-Form story format.
This week, it’s all about customization options. Plus, we’re answering some of the most frequently asked questions we’ve received about these new updates.
_______________________________________________________________
Custom Templates
Remember last week when we talked about the five default templates and how you can use the Story Template Editor to design them to your liking?
In addition to those five templates, you also have the option to activate up to three additional custom templates in the Story Page Templates section of your site’s Design Options. You can use these custom templates however you want, but we envision reserving them for content you want to look drastically different from the rest on your site (think sponsored content).
Once you activate and name a custom template, you can design it using the Story Template Editor tools.
Custom Sidebars
We’re keeping the customizations rolling with this next option – custom sidebars.
By default, your site has two built-in sidebar widget areas – the Non-Home Sidebar and the Secondary Sidebar. The content of these sidebars is controlled in the Widget Control Panel, and the sidebars are displayed on the Single Sidebar and Dual Sidebars templates by default.
Now, you can create up to nine additional sidebars. Once you create and name a new sidebar in the Story Page Templates section of your site’s Design Options, it will be available for you to set up and populate with widgets in your site’s Widget Control Panel.

After you’ve built your new sidebar and added widgets to it, you can either apply it to a default template using the Story Template Editor or apply it to an individual story using the Story Design options (left). With the ability to design up to nine custom sidebars, you can display unique sidebars for most or all of the categories on your site.
For more information on creating custom sidebars, click here.
Custom Headers and Footers
Last (but not least) of the customizations is the option to create up to five custom headers and/or custom footers.
 Similar to the custom sidebars, you’ll first create and name your custom header or footer in the Story Page Templates section of your site’s Design Options. From there, you’ll use the Site Designer tools to select your new header or footer and design it – whether that’s adding a different custom graphic, changing the menu, adding a marquee, or whatever else you’d like. Note that for each custom header or footer you create, there will be a desktop, tablet, and mobile version, so you will want to make sure to design those, too.
Similar to the custom sidebars, you’ll first create and name your custom header or footer in the Story Page Templates section of your site’s Design Options. From there, you’ll use the Site Designer tools to select your new header or footer and design it – whether that’s adding a different custom graphic, changing the menu, adding a marquee, or whatever else you’d like. Note that for each custom header or footer you create, there will be a desktop, tablet, and mobile version, so you will want to make sure to design those, too.
After you’ve designed your custom header or footer, you can choose to either apply it to a default template using the Story Template Editor (right), or you can apply it to an individual story using the Story Design options.
For more information on how to create custom headers and footers click here.
An Added Bonus: The Infobox!
As a cherry on top, we’ve added one more additional SNO Story Element as part of our updates. We’re calling it the Infobox.
Infoboxes are separate content boxes or inserts that you can add into a story. Each infobox can be split into as many as 50 different sections called segments, and each segment can include a combination of both text and/or media. There are three different formats to select from – stack, slider, and accordion – plus a handful of other design options to get it looking exactly the way you want.

For more information on creating infoboxes, click here.
FAQs
Now that we’ve introduced everything, we’re sure you have a few questions. Here are a handful of the ones we’ve been receiving most frequently.
Q. Can I still use the old (legacy) templates?
A. No, those legacy templates will no longer be available moving forward.
Q. What about the Side-By-Side, Grid, and Long-Form?
A. These are also unavailable moving forward. But our new Long-Form format is a good replacement for those longer story packages.
Q. How can I make the new templates look like the old (legacy) ones?
A. Part of the new updates includes the Story Template Editor, which allows you to customize pretty much anything on each template.
Q. What if we want all of the stories on our site to use the new templates?
A. If you don’t want to leave old stories on the legacy templates, you have two options for converting them. You can either batch convert all stories on a particular legacy template to a new one, or you can convert individual stories on legacy templates and select a new template for each one. Learn more about your options for converting here.
More questions? No problem! Feel free to send them our way any time via support ticket, chat, or phone call.