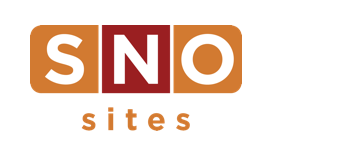Meet the New Story Templates: Part 1
This summer, we made some big changes to our story publishing interface and story page templates. We previewed these in last week’s SNO Report, but we think it’s time for a more formal introduction.
Updated Story Publishing
If you’ve published a story already this year, you’ve probably noticed the story publishing interface has a new (and improved) look and layout.
Not only did the overall appearance change, but the locations of certain fields – namely the writer’s name, featured image, and video/audio embed – have been restructured to make the story creation process more streamlined and intuitive for users.
You’ll also notice the updated template options plus an added option to customize the individual story design beyond the default template in the new Story Design field.
To learn more about publishing a story and get a quick tour of the updated story publishing interface, click here.
New Template Options
There are now up to five different template options to choose from when publishing a story. These templates control the layout and look of the story page.
Here’s a quick breakdown of what you can expect with each template.
-
Full Width: Displays the content of your story across the full width of your page – no sidebars, no distractions.
-
Single Sidebar: Arranges the story contents on two-thirds of the page with a sidebar, which can be filled and designed with widgets, on the remaining third.
-
Immersive Photo: Designed to provide a captivating visual experience, this template stretches the featured image across the full browser width at the top of the page.
-
Immersive Half Photo: Similar to the Immersive Photo template, half of the screen displays the featured image while the other half displays elements like headline, byline, etc. against a solid color background.
-
Dual Sidebars: Available on sites that are at least 1200px wide, the dual sidebars template allows for two separate sidebars to be displayed within a story.
The best news about these new templates? They’re all completely customizable. Each one has around 250 unique design options that you can change using our new Story Template Editor tool.
Story Template Editor
Speaking of the Story Template Editor, we think it’s one of the most exciting updates.
Available in your site’s Design Options under the “Story Page Templates” tab, the Story Template Editor opens in a separate window and allows you to toggle between the five templates and choose the one(s) you want to edit and customize.
Once a template is selected, you’ll get a preview on the right so you can see your updates as you make them. On the left, you’ll see the “sections” of the template (headline, byline, body, etc.). From there, you can either click and drag to rearrange the sections or select section(s) and make your desired edits – anything from fonts to colors to text alignment.
Each section has its own set of editing options, so there’s certainly a lot to explore. To get you started, here are a few suggestions from our SNO staff:
-
Bylines: Try adding a byline photo! This photo, which is pulled from the writer’s Staff Profile, will display next to their name in the byline section.
-
Date/Story Views: By default, these each get their own line on the template, but you can append one (or both) to the byline section so they are all in a row together for a cleaner appearance.
-
Photo Area: Among other options, you now have way more control over the area height of your photos.
-
Body: There are a lot of new possibilities here, but for starters you can try increasing or decreasing the body font size, adjusting that font size for mobile, and/or adding drop caps to the beginning of the story.
-
Related Content: There are now several choices for displaying related content with your stories – within the story template, as a bottom drawer, or as a bottom carousel bar. By default, your related content is selected based on categories, but you can change that to tags or writers if you prefer. Alternatively, you can choose to hide the related content if that’s not really your thing. So many choices!
Make sure to click on “Save All Design Options” when finished to see those customizations applied to all stories on the site using that template.
To learn more about the Story Template Editor, check out this support resource.
Long-Form Story Format
Remember the old Side-By-Side, Grid, and Long-Form templates? Meet their new replacement: the Long-Form format.
Available to use with either the Immersive Photo or Immersive Half Photo templates, the Long-Form allows you to create and design longer, more in-depth story packages split into different parts called segments. Split a story into as many as 50 segments and include standard story elements (photos, audio/video, and SNO Story Elements), separate bylines, and individual design choices for each one.
Unlike the old templates, the Long-Form is all contained in one single story. Simply create your new story, choose one of the Immersive templates, check the box to utilize the Long-Form format, and start building your segments.
We can’t wait to see the unique Long-Form stories you create!
For more information on how to create a Long-Form, click here.
And that’s not all…
…but we think it’s probably enough to get you started.
Stay tuned next week for part two, where we’ll explore more customization options available with the new updates.
Until then, we hope you’ll enjoy exploring these new options on your site!