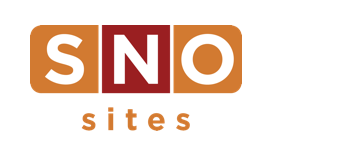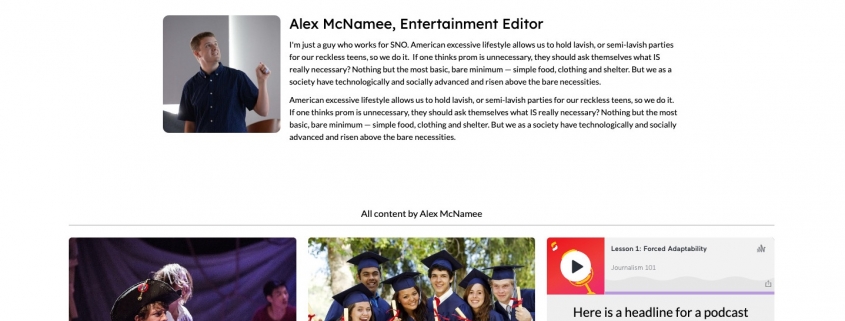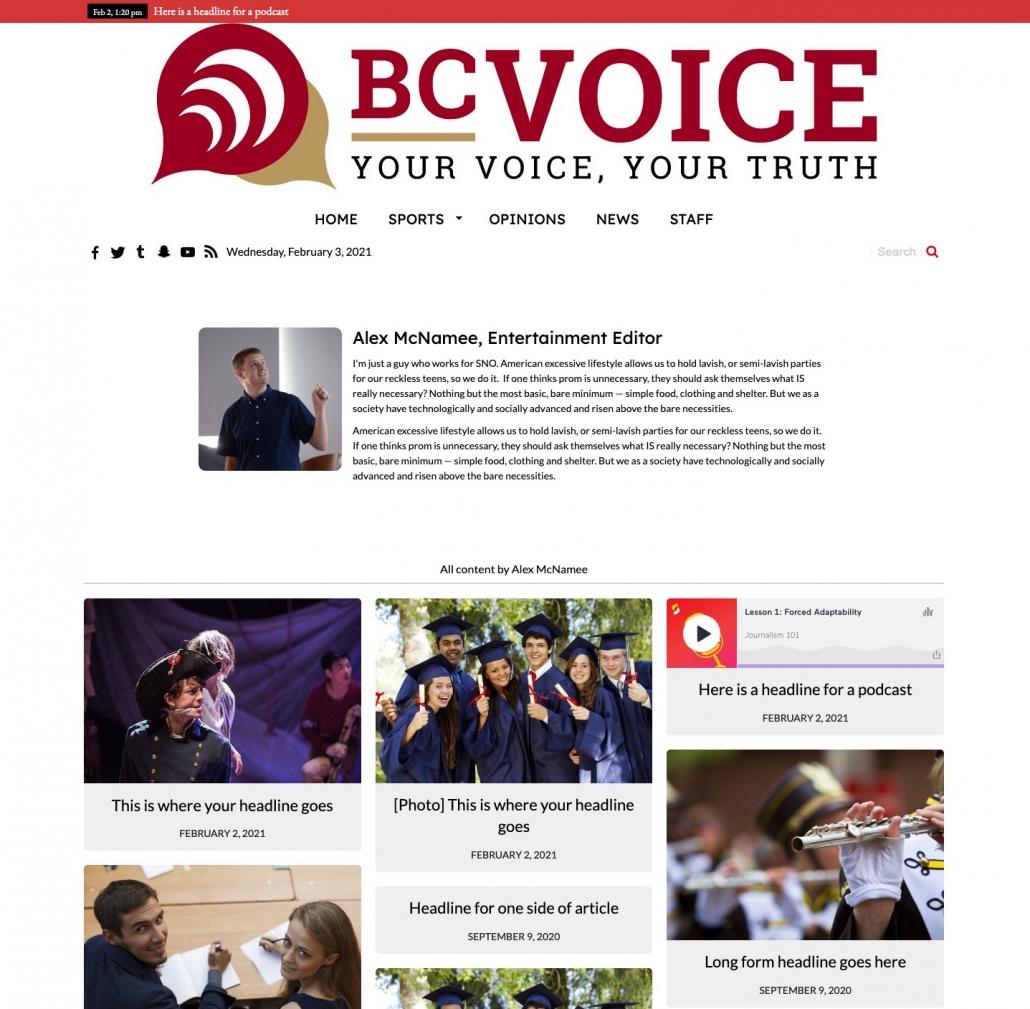FLEX UPDATE: Staff Profile Changes Coming Soon
Your staff profiles are about to change.
Take a look at the new design:
Staff Pages will not be effected by the newest FLEX Theme update, but each student’s staff profile will look and operate a little differently.
This update comes down to a simple reassessment of how we think staff profiles should work. Here’s how it works:
- Every byline (writers, photos, videos) automatically links to a results page without having to create a formal Staff Profile first
- That destination will display like a Category Page, showing every piece of content with a student’s byline on it. When a student is simply responsible for a photo or video in a story, a [Photo] or [Video] designation will show up before the headline (see screenshot above)
- When a photographer has more photos in your site’s media library that aren’t necessarily attached to stories, those too will show up on the page
- The page can be setup to mimic the look of any one of the three category page formats: Preview Tiles (above), List, and List With Sidebar
When a Staff Profile has been created, the profile’s photo and bio will show up above the results (see screenshot). There are several cool, new design options for formatting this section. Go to the Staff Page settings on the SNO Design Options page for “Staff Profile Design” tools.
Some customization includes:
- Profile Area Width, determining how wide the space for your profile and photo should be (80 percent in the example above). Profiles with more bio text may look better at wider percentages, while profiles will less bio text may look better with a smaller percentage. (Note: The area width applies to all of your staff profiles)
- Profile Photo Frame and Border Radius, setting a default shape for your photo to fill. It’s hard to go wrong with Square (above). Maximizing the Border Radius make it a circle, which looks pretty good.
- Photo Area Width, or how big your photo will display (200px above)
- Profile Title and Text Size, in which you can emphasize the name and job title by increasing its size. The name and title takes from your Headings font, which is selected on the SNO Design Options page
- Profile Bar settings relate to the header above your results (or “All Content by Alex McNamee” above). Change the text before the name by clicking “Edit Profile Bar Text”
The update goes out to all sites Friday.