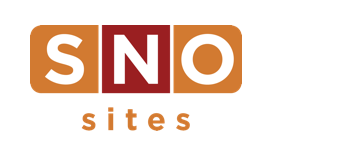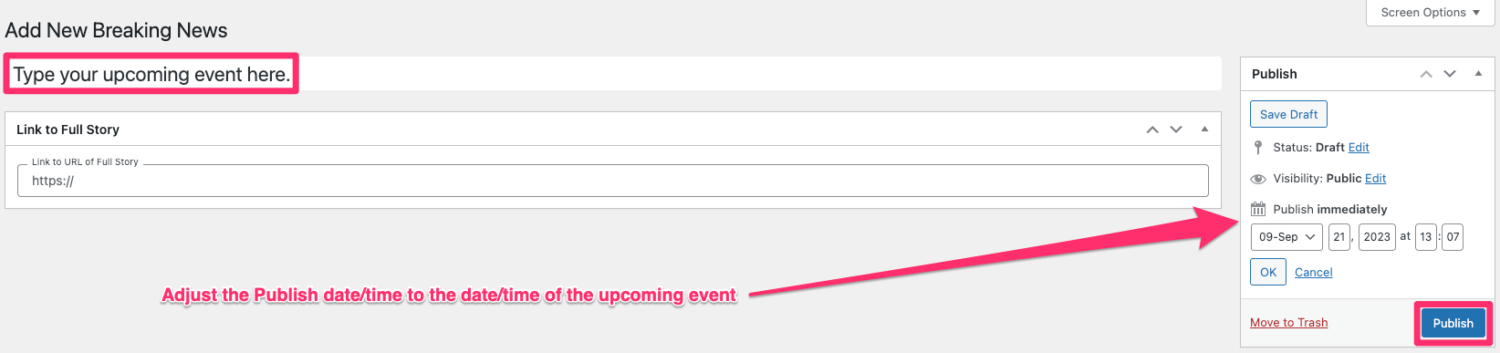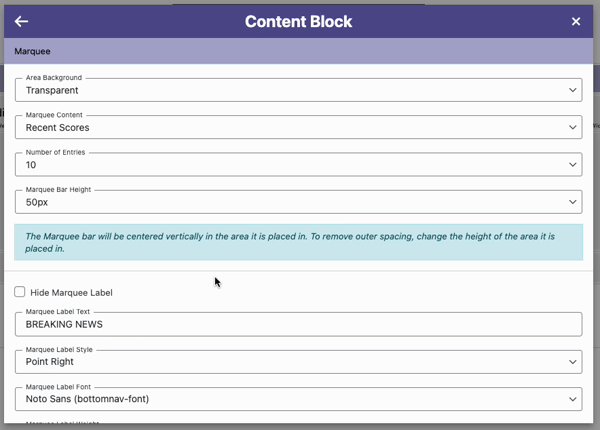SNO Tip Tuesday: The Marquee
Welcome to the first of our SNO Tip Tuesday reports, where we’ll be sharing some tips and tricks to help you optimize the tools available on your website.
Today we’re talking all about the Marquee.
You’ve probably seen this scroller featured in the header (or footer) of many sites. Maybe you’re already using one on your site. But did you know that you have a ton of options for customizing both its content and its appearance?
___________________________________________________________________
If you don’t have a Marquee on your site yet, the first step is to add one. To do that, you’ll want to visit the Site Designer, add a new row (if needed) and select the Marquee element. You can learn more about how to complete those steps here.
Once your Marquee is added, one of the first choices you’ll make will be selecting its content. In other words, what do you want scrolling?
You have a few different options here.
- Breaking News: Probably the most common type of content for a Marquee, it will scroll through whatever headlines you add to the Breaking News tab in your site’s dashboard.
- Upcoming Events: Similar to the breaking news option, you’ll enter any upcoming events via the Breaking News tab in your site’s dashboard. However, you’ll adjust the date prior to publishing to the date of the event – that way the Marquee will display the date the upcoming event will occur.
- New Headlines: Simply choose a category of stories, and the Marquee will automatically scroll through the most recent headlines in that selected category. No manual updating is required on your part.
- Recent Scores: Input your sports scores via the Sports Scores tab in your site’s dashboard (or via the Game Scheduler if your site is subscribed to our Site Booster add-on), and they’ll scroll through your Marquee.
- Upcoming Games: Input a list of upcoming games for your sports team via the Game Scheduler and display them with this option. Note that this is only available to sites subscribed to the SNO Site Booster add-on.
- Custom Text: Customize your own text to scroll through the Marquee. You can include whatever you want, but this might be a good option to indicate a break in publishing. (Ex: “Our staff is on summer break and will resume publishing in September.”)
Can’t make up your mind? No worries. You’re not locked into any one type of content. You can easily edit the Marquee and switch it up whenever you want.
Finally, you can customize your Marquee’s appearance. You’ve got a lot of choices with this, but here are some of the main things you can control.
- Number of Entries: Select the number of entries scrolling through your Marquee.
- Marquee Label Text: Input a label for your Marquee. Is it Breaking News? The Latest? Sports Scores? You decide.
- Fonts, text sizes, colors, backgrounds: Design the look of the Marquee.
- Marquee Speed: Control how quickly (or slowly) the entries scroll.
- Entry Dates: Choose whether you want to show or hide entry dates.
And that’s it! After you’ve added your Marquee, selected the content, and customized its appearance, you’ll see it in action on your homepage.
Have a request for a future SNO Tip Tuesday report? Let us know by filling out this survey.