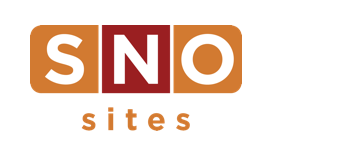The SNO Report: Full-Screen Embeds for Adobe Spark
For publications using Adobe Spark, we’ve got a specialty feature for you.
The Full Screen Embed template allows you to embed third-party embed codes into the post body of a story on your site and have them display at full screen when someone clicks on to go to the story. It could conceivably work with videos, too.
-
Enable the template by going to the SNO Design Options page, click “Story Pages” and find the “Full Screen Embed” options box in the middle column
-
Check the box to activate the Full Screen Embed template. Doing this simply adds it as an option for anytime you may need it going forward. There’s no need to switch it on and off constantly.
-
Note the additional option to “Hide Hoverbar/Header.” If unchecked, which is the default, your website’s logo will still show up across the top of the full screen embed page. That reminds your readers where they are.
-
Then, create a new story. Add a headline, give it a Featured Image — all to make the teaser on the homepage look good.
-
With your embed code, switch the post body editing view from Visual to Text and paste that embed code into the post body.
-
Select “Full Screen Embed” from your list of Story Page Templates on the right side.
-
Make sure you’ve done everything else necessary to publish your story, like selecting a category, and then publish away.
-
When you view the published story, you’ll see the full screen view.
You could conceivably do this with videos, too, though you’ll have to manipulate the embed code a bit more — and even then it might not be perfect on all screens.
From YouTube, you’ll have to set width and height dimensions for the video embed, and you’ll have to reset them to much larger numbers than the YouTube defaults. You could try something like 1500 for width and 1000 for height, but depending on the device and browser size readers are viewing it on, even that could be hit or miss.